CARA INSTAL ULANG WINDOWS 8/8.1
Hallo Guys Disini Saya Akan Berbagi Ilmu CARA INSTAL ULANG WINDOWS 8/8.1
Baca dan Lihat Dengan Teliti
Sebelum melakukan Instal ulang, PASTIKAN anda sudah memBack Up Driver komputer / laptop anda agar mudah nantinya untuk menginstal ulang Driver setelah selesai menginstal ulang windows.
Cara Back Up dan Instal Ulang Driver
(klik untuk mengetahui)
Jika sudah langkah selajutnya adalah membuat media untuk instalasi file ISO windows, bisa menggunakan Flashdisk atau burning ke DVD.
Setelah selesai membuat media untuk instalasi,langkah selanjut nya adalah menyeting BIOS laptop / komputer anda agar laptop / komputer anda booting pertama kali dari Flashdisk / DVD.
Setelah semua proses diatas sudah siap, pasang Charger laptop anda karena proses instalasi akan memakan banyak daya, kehabisan daya pada saat proses instalasi akan berakibat fatal pada laptop / komputer anda.
Setelah semua sudah siap, saat nya kita melakukan instal ulang windows di laptop / komputer kita.
Kali ini saya akan membahas tentang cara melakukan instal ulang Windows 8/8.1 untuk 32 dan 64 -bit.
Langkah - langkah untuk melakukan instal ulang windows 8/8.1 adalah sebagai berikut :
(Matikan koneksi internet anda !)
1. Masukkan Flashdisk atau DVD yang sudah kita buat untuk
media instalasi Windows tadi.
2. Nyalakan / Restart komputer / laptop anda.
3. Tekan sembarang tombol pada keyboard.
4. Pilih Bahasa, Waktu, Keyboard or input method lalu klik next
5. Klik Instal Now
6. Masukkan product key jika ada,jika tidak lewati dengan mengklik next
7. Klik i accept the license terms,lalu klik next
8. Pilih Custom,hal ini dilakukan agar windows yang kita instal fresh instalasi
9. Pengaturan partisi,ini proses yang paling penting, perhatikan :

Hapus semua partisi kecuali partisi D dengan mengarahkan kursor pada partisi lalu pilih delete
Kemudian arahkan kursor pada partisi paling atas kemudian pilih New
Arahkan kursor pada Disk 0 Partition 2,lalu klik next sampai memasuki tahap instalasi windows
10. Tahap instalasi windows,ini akan bejalan otomatis dan restart otomatis
11. Pilih Warna dan memberi nama komputer
12. Pilih Use express setting
13. Membuat user name
14. Proses penyiapan aplikasi Windows 8/8.1
15. Tampilan start screen
16. Tampilan Desktop
Proses instalasi selesai
SELAMAT MENCOBA
Baca dan Lihat Dengan Teliti
Sebelum melakukan Instal ulang, PASTIKAN anda sudah memBack Up Driver komputer / laptop anda agar mudah nantinya untuk menginstal ulang Driver setelah selesai menginstal ulang windows.
Cara Back Up dan Instal Ulang Driver
(klik untuk mengetahui)
Jika sudah langkah selajutnya adalah membuat media untuk instalasi file ISO windows, bisa menggunakan Flashdisk atau burning ke DVD.
Setelah selesai membuat media untuk instalasi,langkah selanjut nya adalah menyeting BIOS laptop / komputer anda agar laptop / komputer anda booting pertama kali dari Flashdisk / DVD.
Setelah semua proses diatas sudah siap, pasang Charger laptop anda karena proses instalasi akan memakan banyak daya, kehabisan daya pada saat proses instalasi akan berakibat fatal pada laptop / komputer anda.
Setelah semua sudah siap, saat nya kita melakukan instal ulang windows di laptop / komputer kita.
Kali ini saya akan membahas tentang cara melakukan instal ulang Windows 8/8.1 untuk 32 dan 64 -bit.
Langkah - langkah untuk melakukan instal ulang windows 8/8.1 adalah sebagai berikut :
(Matikan koneksi internet anda !)
1. Masukkan Flashdisk atau DVD yang sudah kita buat untuk
media instalasi Windows tadi.
2. Nyalakan / Restart komputer / laptop anda.
3. Tekan sembarang tombol pada keyboard.
4. Pilih Bahasa, Waktu, Keyboard or input method lalu klik next
5. Klik Instal Now
6. Masukkan product key jika ada,jika tidak lewati dengan mengklik next
7. Klik i accept the license terms,lalu klik next
8. Pilih Custom,hal ini dilakukan agar windows yang kita instal fresh instalasi
9. Pengaturan partisi,ini proses yang paling penting, perhatikan :

Hapus semua partisi kecuali partisi D dengan mengarahkan kursor pada partisi lalu pilih delete
Kemudian arahkan kursor pada partisi paling atas kemudian pilih New
Arahkan kursor pada Disk 0 Partition 2,lalu klik next sampai memasuki tahap instalasi windows
10. Tahap instalasi windows,ini akan bejalan otomatis dan restart otomatis
11. Pilih Warna dan memberi nama komputer
12. Pilih Use express setting
13. Membuat user name
14. Proses penyiapan aplikasi Windows 8/8.1
15. Tampilan start screen
Proses instalasi selesai
SELAMAT MENCOBA
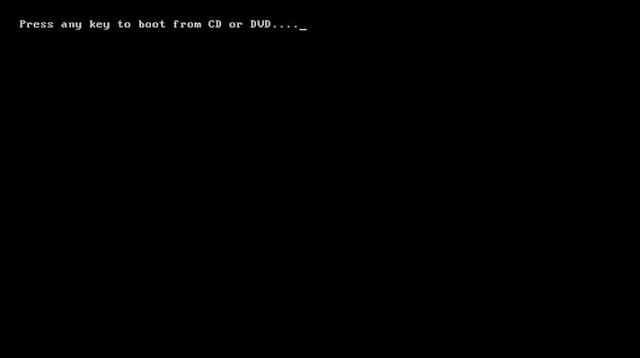
















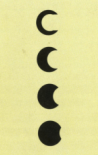
Komentar
Posting Komentar